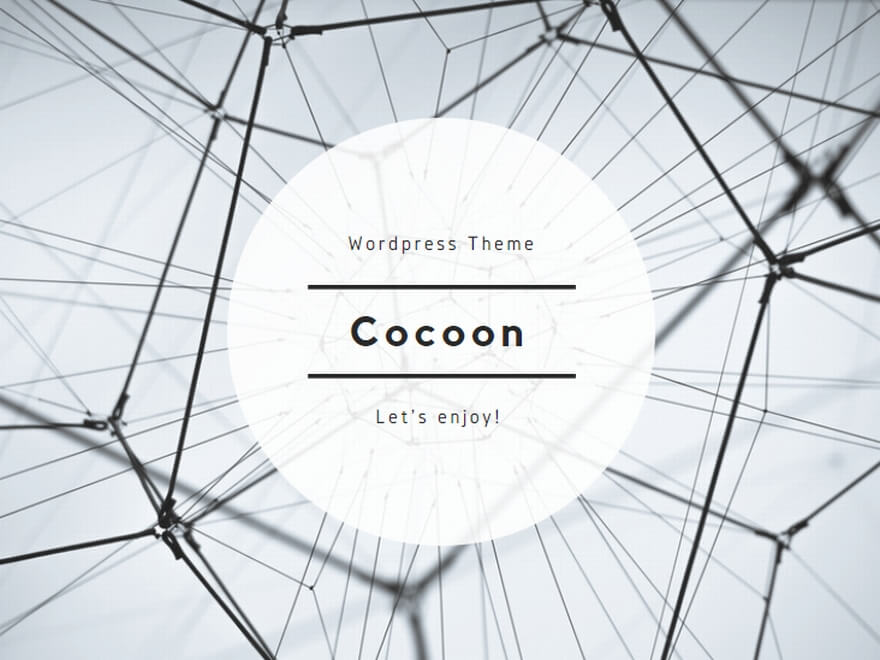ノートPCの機能に関する質問
ノートPCとデスクトップPCの違いは何ですか
ノートPCとデスクトップPCは、どちらもパソコンとしての基本的な機能は同じですが、使い方や性能、特徴に大きな違いがあります。ノートPCは持ち運びができるコンパクトなデザインが特徴で、バッテリーが搭載されているため、電源がない場所でも使えるのが便利です。一方、デスクトップPCは据え置き型で、モニターやキーボード、マウスを別途用意する必要がありますが、そのぶん性能を重視した設計になっていることが多いです。
ノートPCの最大のメリットは、その手軽さと省スペース性にあります。カフェや外出先で作業をすることが多い人にとって、どこでも使えるというのは大きな利点です。ただし、コンパクトな分、パーツの交換やカスタマイズが難しく、性能面ではデスクトップPCに比べて制限されることが多いです。また、冷却性能もデスクトップPCほど優れていないため、高負荷の作業を長時間行うと熱がこもりやすく、パフォーマンスが落ちることがあります。
デスクトップPCは、大型のケースに高性能なパーツを搭載できるため、処理能力が求められる作業に向いています。特に動画編集や3Dモデリング、ゲーミングなど、ハイスペックな環境が必要な場合はデスクトップPCの方が適しています。さらに、パーツを交換して性能をアップグレードできるため、長期間にわたって使用しやすいというのも大きなメリットです。ただし、設置するためのスペースが必要で、持ち運びには向いていないため、自宅やオフィスの決まった場所で使うことが前提になります。
どちらを選ぶかは、使用目的やライフスタイルによって異なります。持ち運びを重視するならノートPC、性能や拡張性を求めるならデスクトップPCが適しています。最近では、ゲーミングノートPCのように高性能なノートPCも登場していますが、それでもデスクトップPCほどのパワーや拡張性はありません。それぞれの特徴をよく理解した上で、自分の用途に合ったPCを選ぶことが大切です。
ノートPCに搭載されているOSの種類とそれらの特徴は
ノートPCに搭載されているOSには主にWindows、macOS、ChromeOS、Linuxの4つがあります。それぞれに特徴があり、使い方や対応するソフトウェアの種類も異なります。
Windowsは、最も広く使われているOSで、ビジネスから個人利用、ゲーミングまで幅広い用途に対応しています。多くのメーカーがWindows搭載のノートPCを販売しているため、価格帯やスペックの選択肢も豊富です。また、Microsoft Officeをはじめとするビジネスソフトや、多くのゲームに対応しているのも大きな魅力です。ただし、バージョンによっては動作が重くなることがあり、ウイルスやマルウェアの標的になりやすい点には注意が必要です。
macOSは、Appleが開発したOSで、MacBookシリーズに搭載されています。デザインが洗練されており、直感的に操作しやすいのが特徴です。また、ハードウェアとOSの最適化がされているため、安定した動作が期待できます。特に動画編集や音楽制作、デザインなどのクリエイティブな作業をする人に人気があります。ただし、Windows用のソフトウェアの多くはmacOSでは動作しないため、特定のアプリケーションを使用する場合は注意が必要です。
ChromeOSは、Googleが開発した軽量OSで、Chromebookと呼ばれるノートPCに搭載されています。基本的にインターネット接続が前提の設計で、Google Chromeを中心に、クラウド上のアプリやサービスを活用するスタイルになります。動作が軽く、セキュリティ対策がしっかりしているため、学生やライトユーザーに向いています。ただし、WindowsやmacOS向けのソフトウェアは使えないことが多く、オフライン環境での作業には制限があります。
Linuxは、オープンソースのOSで、特定のメーカーのノートPCに標準搭載されていることは少ないですが、ユーザーが自由にインストールできます。UbuntuやFedoraなどのディストリビューションがあり、プログラマーや開発者に人気があります。カスタマイズ性が高く、軽量なものを選べば低スペックのノートPCでも快適に動作します。ただし、一般的なユーザー向けのソフトウェアが少なく、設定や操作に専門的な知識が必要になることがあるため、初心者には少しハードルが高いかもしれません。
どのOSを選ぶかは、使い方や好みによります。Windowsは汎用性が高く幅広い用途に対応し、macOSはクリエイティブな作業に向いています。ChromeOSは手軽に使えるのが魅力で、Linuxは専門的な用途に適しています。それぞれの特徴を理解して、自分に合ったOSを搭載したノートPCを選ぶことが大切です。
ノートPCはキーボードやマウスを接続して使用できますか
ノートPCは基本的に本体にキーボードとタッチパッドが搭載されていますが、外部のキーボードやマウスを接続して使用することも可能です。多くのノートPCにはUSBポートが搭載されているため、USB接続のキーボードやマウスをそのまま差し込めばすぐに使えます。また、最近ではBluetooth対応のワイヤレスキーボードやマウスも多く販売されており、これらを使えばUSBポートを消費せずに快適に操作できます。
特に長時間の作業をする場合、ノートPCのキーボードやタッチパッドよりも、外付けのキーボードやマウスを使ったほうが手の負担が少なく、作業効率も向上します。また、ノートPCをデスクに設置して、外部モニターと組み合わせる場合にも、外付けの入力デバイスを使うことでデスクトップPCのような快適な環境を作ることができます。
ただし、一部の薄型ノートPCやタブレットPCではUSBポートが少なかったり、標準サイズのUSBポートが搭載されていない場合があります。その場合は、USBハブを使用するか、USB Type-Cに対応したキーボードやマウスを選ぶことで問題なく接続できます。Bluetooth接続の場合は、最初にペアリングを行う必要がありますが、一度設定すれば再接続がスムーズに行えるため便利です。
このように、ノートPCはキーボードやマウスを自由に追加して使うことができ、用途や環境に応じてカスタマイズしやすいのが特徴です。自分の使い方に合ったデバイスを選び、より快適なPC操作を実現しましょう。
ノートPCは2台めのディスプレイを接続できますか
ノートPCは基本的に2台目のディスプレイを接続して使用できます。ほとんどのノートPCにはHDMIやDisplayPort、USB Type-Cなどの映像出力端子が搭載されており、これを使って外部ディスプレイと接続することが可能です。最近のノートPCでは、USB Type-CやThunderbolt端子を使ったディスプレイ接続にも対応しており、よりシンプルな接続ができるモデルも増えています。
外部ディスプレイを接続すると、ノートPCの画面と合わせてデュアルディスプレイ環境を作ることができます。これにより、作業スペースが広がり、複数のアプリを並べて表示できるため、作業効率が向上します。例えば、片方の画面で資料を表示しながら、もう一方の画面で文書を作成するといった使い方が可能になります。また、ディスプレイの設定によっては、ノートPCの画面をそのままミラーリングして同じ内容を表示することもできます。
接続方法はシンプルで、対応するケーブルを使ってノートPCとディスプレイをつなぐだけで認識されることがほとんどです。ただし、一部のノートPCでは映像出力端子が1つしかない場合があり、2台以上の外部ディスプレイを接続する場合は、USBドッキングステーションやマルチディスプレイ対応のアダプターを使用する必要があります。また、ノートPCのスペックによっては、高解像度の外部ディスプレイを接続すると動作が重くなることがあるため、使用するディスプレイの解像度やリフレッシュレートにも注意が必要です。
このように、ノートPCは2台目のディスプレイを接続することで、作業環境を大幅に向上させることができます。接続するディスプレイの種類やノートPCの対応端子を確認し、快適なマルチディスプレイ環境を整えましょう。
ノートPCでオンライン会議はできますか
ノートPCでオンライン会議は問題なくできます。ほとんどのノートPCにはWebカメラやマイク、スピーカーが内蔵されており、特別な機器を追加しなくてもすぐに会議に参加できます。ZoomやMicrosoft Teams、Google Meetなどのオンライン会議アプリをインストールすれば、インターネット環境さえあればどこからでも参加が可能です。
内蔵のカメラやマイクでも十分に会話できますが、よりクリアな音質や映像を求める場合は、外付けのWebカメラやヘッドセットを使うのもおすすめです。特に、騒がしい場所で会議をする場合は、ノイズキャンセリング機能付きのヘッドセットを使うと、周囲の雑音を減らし、声をクリアに伝えられます。また、外部スピーカーを使えば、相手の声が聞き取りやすくなります。
オンライン会議をスムーズに行うには、ネットワーク環境も重要です。Wi-Fiを利用する場合でも、通信が不安定にならないように、高速なインターネット回線を使うと快適に利用できます。可能であれば、有線LANを接続することで、より安定した通信が確保できます。また、バッテリー駆動で会議をする際は、充電を十分にしておくか、電源に接続しながら利用すると、途中でバッテリーが切れる心配がありません。
ノートPCはオンライン会議に適した機能を備えているため、特に追加の機器を用意しなくてもすぐに利用できます。より快適な環境を整えたい場合は、ヘッドセットや外付けカメラを活用すると、音質や映像のクオリティが向上し、会議の効率も上がるでしょう。
ノートPCの長期利用や保守に関する質問
ノートPCを毎日使用した場合の耐用年数は
ノートPCの耐用年数は、使用状況やモデルによって異なりますが、一般的には3?5年程度とされています。毎日使用する場合、ハードウェアの劣化やソフトウェアの進化による性能不足が徐々に影響を及ぼします。特に、バッテリーの寿命は2?3年ほどで劣化が目立ち始めるため、長期間快適に使いたい場合は交換が必要になることがあります。
耐用年数に影響を与える要素として、まずCPUやメモリのスペックが挙げられます。高性能なCPUや十分なメモリ(RAM)を搭載したノートPCは、最新のソフトウェアやOSのアップデートにも対応しやすく、長く使えます。一方で、エントリーモデルや低スペックのノートPCは、新しいアプリケーションを動かすには力不足となりやすく、3年程度で動作が遅くなることもあります。
また、冷却性能も重要な要素です。毎日長時間使用すると、内部に熱がこもりやすくなり、CPUやGPUの性能低下や寿命の短縮につながります。ホコリが溜まると冷却効果が落ちるため、定期的な掃除やエアフローの確保が大切です。特に、薄型ノートPCは放熱性能が限られるため、排熱のしやすい環境で使用すると寿命を延ばしやすくなります。
ストレージの種類も耐用年数に影響します。HDDを搭載したモデルは物理的な摩耗があるため、使用頻度によっては3?4年ほどで故障のリスクが高まります。一方、SSDは耐久性が高く、通常5年以上使えることが多いですが、書き込み回数に限りがあるため、頻繁なデータの書き換えを行うと劣化が早まることもあります。
OSやソフトウェアのアップデートも考慮すべき点です。メーカーのサポートが終了すると、セキュリティ面でのリスクが高まり、買い替えを検討する必要が出てきます。WindowsやmacOSの新バージョンが出た際に、自分のノートPCが対応しているかを確認し、サポートが終了した場合は買い替えを検討するのがよいでしょう。
毎日使用するノートPCの耐用年数を延ばすためには、適切なメンテナンスが重要です。定期的な掃除やバッテリーの管理、不要なアプリの削除などを行うことで、快適な状態をできるだけ長く維持することができます。もし3?5年を過ぎて動作が遅くなってきた場合は、SSDへの換装やメモリの増設などを検討するのも一つの方法です。
ノートPCのバッテリーは交換できますか
ノートPCのバッテリーは交換できるものとできないものがあります。昔のノートPCはほとんどがバッテリー交換可能な設計でしたが、近年の薄型・軽量モデルではバッテリーが内蔵されていることが多く、ユーザー自身で簡単に交換するのが難しくなっています。
交換可能なバッテリーを搭載したノートPCは、底面や背面にバッテリー用のスロットがあり、ロックを解除すれば簡単に取り外せます。このタイプのノートPCでは、バッテリーが劣化しても新しいものに交換するだけで長く使えるのが利点です。特に、ビジネス向けの一部のモデルや頑丈な設計のノートPCでは、こうした交換可能なバッテリーを採用していることが多いです。
一方で、近年主流のウルトラブックや2-in-1ノートPC、ゲーミングノートPCなどでは、バッテリーが内部に組み込まれており、簡単には取り外せない設計になっています。この場合、バッテリー交換が必要になった際は、メーカーや修理業者に依頼する必要があります。特に、AppleのMacBookシリーズやDell XPS、HP Spectre、Lenovo ThinkPad X1シリーズなどの高級モデルは、内蔵バッテリーが標準となっていることが多いです。
内蔵バッテリーの交換は、専門的な知識や工具が必要なため、自分で無理に交換しようとすると、内部の部品を傷つけたり、保証が無効になったりするリスクがあります。そのため、バッテリーの寿命が近づいてきたと感じたら、メーカーのサポートや正規の修理店に相談するのが安心です。また、バッテリーの劣化を防ぐために、充電を100%のまま放置しない、過放電を避ける、定期的にバッテリーを使うといった工夫をすると、寿命を延ばすことができます。
バッテリー交換の可否はノートPCの機種によって異なるため、購入時に交換のしやすさを考慮することも大切です。特に、長期間使う予定がある場合は、交換可能なバッテリーを採用しているかどうかをチェックするとよいでしょう。
ノートPCのOSをバージョンアップできますか
ノートPCのOSはバージョンアップできる場合が多いですが、いくつかの条件や注意点があります。
Windowsの場合、Microsoftが提供するアップデートを通じて、基本的には新しいバージョンへ更新できます。例えば、Windows 10を使用している場合、対応していればWindows 11にアップグレード可能です。ただし、バージョンアップにはハードウェア要件があり、特にWindows 11ではTPM 2.0の搭載や特定のCPUが必要となるため、古いノートPCでは対応できないことがあります。また、大幅なバージョンアップをすると、古いソフトウェアや周辺機器が動作しなくなる可能性もあるため、事前に互換性を確認することが重要です。
Macの場合、Appleが提供するmacOSの最新バージョンへアップデートできます。ただし、古いMacでは新しいOSがサポートされなくなることがあり、最新のmacOSへアップグレードできない場合があります。例えば、MシリーズのMacが登場したことで、Intel Macのサポートが今後徐々に縮小される可能性もあります。また、macOSのアップグレードは比較的スムーズに行えますが、新しい機能がハードウェアに対応していない場合、一部の機能が制限されることもあります。
Linuxを使用している場合、ディストリビューションによって異なりますが、多くのLinux OSは比較的簡単にバージョンアップできます。例えば、UbuntuやFedoraなどのメジャーなディストリビューションは、新しいバージョンがリリースされるとアップグレードの選択肢が提供されます。ただし、カスタマイズされた環境ではアップグレード時に設定が変更されたり、互換性の問題が生じることもあるため、事前にバックアップを取るのが望ましいです。
いずれのOSでも、バージョンアップの前にはデータのバックアップを取ることが推奨されます。特に、大幅なアップグレードでは、互換性の問題や動作の不具合が発生することがあるため、事前に十分な準備をしてから行うのが安心です。また、ノートPCのスペックが新しいOSの要求する性能に満たない場合は、動作が重くなったり、快適に使えなくなる可能性もあるため、バージョンアップの前にハードウェアのスペックを確認することが重要です。
ノートPCの動作が重くなった時の対処方法は
ノートPCの動作が重くなったときは、いくつかの対処方法を試すことで改善できる場合があります。
まず、不要なアプリケーションやバックグラウンドで動作しているプログラムを確認し、使っていないものを終了させると、メモリやCPUの負荷を減らすことができます。特に、起動時に自動で実行されるプログラムが多いと、PCの動作が遅くなる原因となるため、スタートアップアプリを整理するのも有効です。Windowsの場合、「タスクマネージャー」のスタートアップタブから不要なアプリの自動起動を無効にできます。
次に、ストレージの空き容量を確保することも重要です。SSDやHDDの空き容量が少なくなると、PCの動作が極端に遅くなることがあります。不要なファイルや一時ファイルを削除し、大容量のデータは外付けストレージやクラウドストレージに移動するとよいでしょう。また、Windowsには「ディスククリーンアップ」や「ストレージセンサー」といった機能があり、不要なファイルを自動的に削除することもできます。
メモリ(RAM)の使用状況も確認しましょう。最近のOSやアプリは多くのメモリを消費するため、8GB以下のメモリでは動作が重くなることがあります。メモリの増設が可能なノートPCであれば、16GB以上にアップグレードすると快適に動作することが多いです。ただし、一部の薄型ノートPCではメモリが基板に直付けされており、増設できないモデルもあるため、事前に確認が必要です。
さらに、ウイルスやマルウェアに感染していると、PCの動作が遅くなることがあります。定期的にセキュリティソフトでスキャンを実施し、不審なプログラムがないかチェックしましょう。特に、不正な広告を表示するアドウェアなどがバックグラウンドで動作していると、PCの負荷が増加します。
OSやドライバのアップデートも有効です。Windows UpdateやMacのソフトウェアアップデートを確認し、最新の状態に保つことで、パフォーマンスが向上する場合があります。また、グラフィックドライバやチップセットドライバを更新することで、動作がスムーズになることもあります。
それでも改善しない場合は、PCの初期化を検討するのもひとつの方法です。Windowsなら「PCをリセット」機能を使い、Macなら「macOSを再インストール」することで、不要なファイルや設定を一掃し、購入時のような軽快な動作を取り戻せることがあります。ただし、初期化するとデータが消えるため、必ずバックアップを取ってから行うようにしましょう。
ノートPCの動作が重くなる原因はさまざまですが、これらの対処方法を試すことで多くの場合は改善できます。PCの使用環境やスペックに応じて、最適な方法を選ぶことが重要です。
ノートPCがコンピューターウィルスから守る方法は
ノートPCをコンピューターウイルスから守るためには、いくつかの基本的な対策を講じることが重要です。
まず、ウイルス対策ソフトを導入し、定期的にスキャンを実施することが必要です。Windowsには標準で「Windows Defender」が搭載されていますが、より高度なセキュリティを求めるなら、有料のウイルス対策ソフトを利用するのもよいでしょう。最新のウイルス定義データベースに更新しておくことで、新たな脅威にも対応しやすくなります。
次に、OSやソフトウェアを常に最新の状態に保つことが大切です。WindowsやmacOSは定期的にセキュリティアップデートを配信しており、脆弱性が修正されます。更新を怠ると、古いバージョンのままになり、ウイルスに感染するリスクが高まるため、必ず最新のアップデートを適用するようにしましょう。
怪しいメールやリンクを開かないことも重要です。フィッシング詐欺のメールや、不審な添付ファイルが送られてくることがあります。送信元が不明なメールは開かず、公式サイトなどで真偽を確認しましょう。また、ウェブサイトのリンクをクリックする際も、URLが正規のものであるか注意することが大切です。
フリーソフトをインストールする際も注意が必要です。特に、無料で提供されているソフトウェアには、不審なプログラムが含まれていることがあります。公式サイトや信頼できる配布元からダウンロードし、インストール時には不要なオプション(追加ソフトのインストールなど)がないか確認するとよいでしょう。
公共のWi-Fiを利用する際には、VPN(仮想プライベートネットワーク)を活用すると安全性が高まります。フリーWi-Fiは暗号化されていないことが多く、第三者に通信内容を盗み見られるリスクがあります。VPNを使用すると、通信が暗号化されるため、安全性が向上します。
また、定期的にデータのバックアップを取ることも大切です。万が一ウイルスに感染してデータが破損した場合でも、バックアップがあれば復旧が可能です。外付けハードディスクやクラウドストレージを活用し、大切なデータを定期的に保存しておくと安心です。
これらの対策を実施することで、ノートPCをウイルスの脅威から守ることができます。安全な使い方を心がけ、常にセキュリティ意識を持つことが大切です。
ノートPCの故障・修理・処分に関する質問
ノートPCの電源が入らない場合はどうすればよいですか
ノートPCの電源が入らない場合、いくつかの原因が考えられますが、まずは基本的な対処法を試してみることが大切です。
最初に、バッテリーや電源アダプターが正常に機能しているか確認しましょう。ノートPCのバッテリーが完全に放電していると、電源ボタンを押しても反応しません。電源アダプターを接続し、しばらく充電してから電源を入れてみます。アダプターやケーブルが破損している可能性もあるため、別のアダプターがあれば試してみるのもよいでしょう。また、電源コンセント自体が問題ないか、他のコンセントを使って確かめることも重要です。
次に、ノートPC本体のトラブルを疑います。電源ボタンを長押し(約10?30秒)して強制的にリセットを試してみると、正常に起動する場合があります。また、バッテリーが取り外せるモデルであれば、一度バッテリーを外し、電源アダプターのみで起動するか確認します。バッテリーの劣化や不具合が原因の場合、この方法で電源が入ることがあります。
周辺機器が影響している可能性もあるため、USB機器や外部モニターなど、すべての周辺機器を外した状態で電源を入れてみるのも有効です。特定のデバイスがノートPCの起動を妨げていることもあるため、一つずつ接続しながら原因を探るのもよいでしょう。
それでも電源が入らない場合、内部のハードウェアが故障している可能性があります。マザーボードや電源回路の不具合が考えられ、素人では修理が難しいため、メーカーのサポートセンターや修理業者に相談するのが最善の方法です。保証期間内であれば無償修理の対象になることもあるため、購入時の保証内容を確認するのもよいでしょう。
ノートPCの電源が入らない原因はさまざまですが、まずは基本的なチェックを行い、簡単に解決できるか試してみることが重要です。場合によっては専門業者のサポートが必要になるため、無理に分解せず適切な方法で対応するようにしましょう。
ノートPCが充電できない場合はどうすればよいですか
ノートPCが充電できない場合、まずは落ち着いて原因を一つずつ確認していくことが大切です。多くの場合、電源アダプターやケーブルの不具合、設定ミス、バッテリーの劣化など、比較的簡単な要因であることが多いため、順を追ってチェックしてみましょう。
最初に確認すべきは、電源アダプターとコンセントの接続です。ケーブルがしっかり差し込まれているか、アダプターのランプが点灯しているかを確認します。アダプターや電源コードが断線している場合は、電力が正しく供給されないため、別のアダプターを試せる場合はそれで確認するのもよい方法です。また、コンセントそのものが故障していることもあるため、別の電源タップや壁のコンセントに差し替えてみると良いでしょう。
次に、ノートPC側の電源ポートにホコリや異物がないかをチェックし、しっかりとアダプターが接続されているか確認します。USB-Cポートで充電するタイプの場合は、ポートの向きや対応している充電規格に合っているかも重要なポイントです。
それでも充電できない場合は、バッテリーの状態を確認します。Windowsであれば「デバイスマネージャー」からバッテリー関連のドライバーを一度削除し、再起動して自動再インストールを試す方法があります。また、電源オプションからバッテリーの状態を確認できることもあるため、充電が停止している理由が明示されていないか見てみましょう。
ソフトウェア側の不具合も原因となる場合があり、BIOSの設定やファームウェアのアップデートによって改善されることもあります。メーカーの公式サイトにアクセスして、最新の更新情報が出ていないかチェックするのも良い対策です。
最終的に、バッテリー自体が寿命を迎えている可能性も考えられます。長年使用しているノートPCであれば、バッテリーの劣化が進んで充電ができなくなることがあります。この場合はバッテリーの交換が必要になりますが、内蔵型バッテリーのモデルではメーカーや専門業者による対応が必要になるため、修理窓口へ相談するのが安心です。
ノートPCが充電できない場合は、ハードとソフト両面から原因を確認し、順番に対処していくことで、多くの問題は自力で解決できる可能性があります。焦らず、確実に一つひとつチェックすることが大切です。
ノートPCが故障したときは修理をしてもらえますか
ノートPCが故障した場合、多くのメーカーや販売店では修理サービスを受けることができます。修理の可否や費用は、保証の有無や故障の内容によって異なりますが、一般的には保証期間内で自然故障であれば無償修理の対象となることが多いです。保証期間が過ぎていたり、落下や水濡れなどの過失による故障であった場合は、有償修理になることが一般的です。
購入時に延長保証に加入している場合は、その範囲内での対応が可能かどうかも確認しましょう。また、メーカー直営のサポートセンターや提携修理店に持ち込む、あるいは宅配修理サービスを利用して送付するなど、修理依頼の方法も複数あります。
修理に出す前には、可能であればデータのバックアップを取っておくことが重要です。ハードディスクやSSDの交換が必要な場合、内部データが消去されてしまうことがあるためです。修理依頼時には故障の内容や症状をできるだけ詳しく伝えると、診断や対応がスムーズに進みます。
また、メーカーによってはオンラインで修理受付の手続きができ、修理費用の見積もりも事前に確認できるサービスを提供しているところもあります。修理対応のスピードや対応品質はメーカーや窓口によって差があるため、信頼できる窓口を選ぶことも大切です。
不要になったノートPCを処分する方法は
不要になったノートPCを処分する際には、個人情報の保護や環境への配慮が重要になります。まず行うべきことは、PC内に保存されているデータの完全な削除です。初期化だけではデータが復元される可能性があるため、専用のデータ消去ソフトを使って、ハードディスクやSSD内の情報を完全に消去しておくと安心です。
処分方法としては、大きく分けて「メーカーによる回収」「家電量販店などでの回収」「自治体の回収」「リサイクル業者への依頼」「下取り・買取サービスの利用」などがあります。メーカーの多くは「PCリサイクルマーク」がついている製品を無償で回収しており、専用の手続きをオンラインで行えば、回収用の箱が送られてきて郵送で返送できます。PCリサイクルマークがない場合は、有償での回収となる場合もあります。
家電量販店でも、一定条件のもとで不要PCの回収を行っている場合があります。また、自治体によっては「小型家電回収ボックス」などで回収を実施していることもあるため、地域のルールを確認することが大切です。ただし、自治体による回収ではデータ消去は自己責任となることが多いので注意が必要です。
再利用可能な状態であれば、下取りや中古買取サービスを利用するのも一つの方法です。機種や状態によっては意外と高値がつくこともあり、処分費用がかからないどころか現金化できることもあります。
環境への影響や個人情報流出のリスクを避けるためにも、信頼できる方法を選んで適切に処分することが大切です。
ノートPCを処分するときに注意すべきこととは
ノートPCを処分する際には、いくつかの重要な注意点があります。まず最優先で行うべきなのは、内部データの完全な消去です。ノートPCには個人情報や仕事の書類、写真、パスワードなど、機密性の高いデータが多く保存されています。ただ初期化するだけではデータが完全に消えるとは限らず、復元ソフトを使えば一部の情報が読み取られてしまうこともあるため、信頼できるデータ消去ソフトを使ってハードディスクやSSDを完全消去することが重要です。
また、各種アカウントのログアウトやライセンス解除も忘れずに行うべきです。MicrosoftアカウントやApple IDなどが紐づいている場合、そのまま処分すると次の使用者がログインできなかったり、自分のアカウントが不正に利用される恐れもあります。加えて、ソフトウェアのライセンスが一台ごとに管理されている場合は、事前に解除しておかないと他のPCで使えなくなることもあります。
物理的な面でも注意が必要です。バッテリーの取り扱いには特に注意し、発火や破裂のリスクを避けるために分解せず、メーカーや専門業者による回収方法に従うのが安心です。バッテリーを含むノートPCは家庭ごみとして捨てることができないため、必ず適切な方法でリサイクルに出しましょう。
最後に、処分先の信頼性も確認しておくことが大切です。無料回収をうたう業者の中には、適切に処理されず不法投棄されたり、データが悪用されるケースもあります。できるだけメーカーの公式リサイクルサービスや、認定を受けた家電量販店・自治体の回収窓口を利用すると安心です。こうした事前の準備をしっかり行うことで、トラブルを避け、安全かつスムーズにノートPCを処分できます。
関連ページ:
ノートPCおすすめランキング